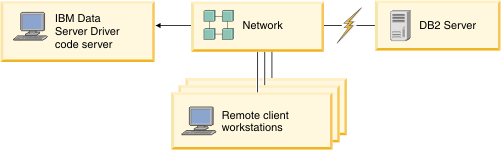IBM data server clients and drivers overview > IBM Data Server Drivers > Installing IBM Data Server Driver Package (Windows) >
Network installation of IBM Data
Server Driver Package (Windows)
You can minimize the effort and disk space required to
install IBM® Data
Server Driver Package on
client workstations by installing the code on a network share and
registering remote client workstations to use the driver as if it
is installed locally. This installation method is available on Windows® operating systems only.
To set up a network installation of IBM Data
Server Driver Package,
you install the code on a code server, rather than on each client
workstation, and make the code available to remote client workstations
through a network share. You run the db2dsdpreg utility
to set up each remote client workstation and make the required links
to the code server. When a registered remote client initiates a database
connection, the driver code is dynamically loaded from the code server
as required. The remote client then connects to the database in the
typical way. When you update the installed IBM Data
Server Driver Package,
the updated code is automatically available to the remote client workstations.
The following figure shows a network installation of IBM Data
Server Driver Package.
Figure 2. A typical network installation of IBM Data Server Driver Package
Note:
- Remote client workstations that access data on System z® or IBM i
data servers must have a DB2® Connect™ license.
- Remote clients on a 32-bit workstation cannot use a 64-bit code
server.
- This installation method requires code to be loaded across a LAN
connection. The extent of performance loss at program initialization
time depends on variables such as the load on and speed of both the
network and the code server.
Setting up a network installation of IBM Data
Server Driver Package (Windows)
To set up a network installation of IBM Data
Server Driver Package, you install the driver
on the code server, make the code directory available to client workstations,
map a network drive from each client workstation to the code server,
and register each client workstation.
About this task
Perform
the following steps to set up a network installation of IBM Data
Server Driver Package on a code server and
make the code accessible from a remote client workstation.
Procedure
To
set up a network installation:
- Install IBM Data
Server Driver Package on
the code server.
- Make the code
directory on the code server available to all remote client workstations.
- Map a network
drive from each remote client workstation to the code server.
- Register each
remote client workstation by running the db2dsdpreg utility.
Making the code directory available to remote client workstations
(Windows)
To load the required code from the code server, each of
the remote client workstations must be able to read the directory
where IBM Data
Server Driver Package is
installed.
Before you begin
You
must install IBM Data
Server Driver Package on
the code server.
About this task
The
following procedure uses Windows XP
as an example to show how to make the code directory available to
all remote client workstations (in read mode).
Procedure
To
make the code directory available to all remote client workstations:
- On the code server, start Windows Explorer.
- Select the directory on the code server that will be used
to serve client workstations. For this example, select the C:\Program
Files\IBM\IBM DATA SERVER DRIVER directory to set up the
share.
- Select File -> Properties from the menu bar.
- Click the Sharing tab.
- Click the Shared This Folder radio
button.
- In the Share Name field, enter a
share name that is eight characters or fewer. For example, enter DSDRVRSV.
- Provide read access to the code directory to all client
users:
- Click Permissions. The Share
Permissions window opens.
- In the Group or Users Name list,
highlight the Everyone group.
Note:
You can give access to the Everyone group,
to a group that you have specifically defined for remote client users,
or to individual remote client users.
- Select Read.
- Click OK until all windows are
closed.
Next, map a network drive from each remote client workstation
to the network share on the code server.
Mapping a network drive from each remote client workstation
to the code server (Windows)
Each remote client workstation must have a network drive
that is mapped to the network share on the code server.
Before you begin
About this task
The
following procedure uses Windows XP
as an example to show how to map a network drive from the remote client
workstation to the network share on the code server.
Procedure
To
map a network drive from the remote client workstation:
- On the remote client workstation, start Windows Explorer.
- On the Tools menu, click Map
Network Drive.
- In the Drive list, select the drive
to which you want to map the location of the code server.
- In the Folder field, specify the
location of the share as follows:
\\computer_name\share_name
where:
- computer_name
- represents the computer name of the code server
- share_name
- represents the share name of the shared directory on the code
server
- Select the Reconnect at Logon check
box to make the share persistent.
- Click Finish.
Next, register each remote client workstation to allow remote
clients to use the network installation of IBM Data
Server Driver Package as
if the code is installed locally.
Registering remote client workstations by running the db2dsdpreg
utility (Windows)
To access a network installation of IBM Data
Server Driver Package, remote client workstations
must be registered. Run the db2dsdpreg utility to register each remote
client workstation and create the required links to the code server.
Before you begin
- Map a network drive from
the remote client workstation to the code server.
- Ensure that either Microsoft® Visual
C++ 2005 or the appropriate runtime components of the Visual C++ libraries
are installed. The runtime libraries are available from the Microsoft runtime library
download Web site. For 32-bit systems, install vcredist_x86.exe.
For 64-bit systems, install vcredist_x86.exe and vcredist_x64.exe.
- Log on to the remote client workstation as a valid user with shared
directory access to the code server. You must have administrator level
privileges on the remote client workstation.
About this task
Perform
the following steps on each remote client workstation that needs to
use the network installation of IBM Data
Server Driver Package.
Restriction:
Remote clients on a 32-bit workstation cannot use
a 64-bit code server.
Procedure
To
register a remote client workstation:
- From a Windows command
prompt, issue the following command, where z is
the network drive that you mapped to the code server:
cd z:\bin
- Issue the following command to run the db2dsdpreg utility
and write logging information to a file:
db2dsdpreg /l c:\db2dsdpreg.log
where c:\db2dsdpreg.log is
the path where the utility will create the log file. If you do not
specify a path for the log file, it is created under My
Documents\DB2LOG for the current user.
Tip:
You
can view additional registration options, including options to unregister
and reregister, by issuing the following command: db2dspreg
/h.
- When the db2dsdpreg utility is done,
check the messages in the log file (for example, c:\db2dsdpreg.log).
The log file contains error messages for any errors that
are encountered when you run the utility.
[ Top of Page | Previous Page | Next Page | Contents ]